Çoklu Y Ekseni
BURADA ANLATILAN ÇOKLU Y EKSENİ UYGULAMASININ DAHA YENİ VERSİYONU YAZININ SONUNA EKLENMİŞTİR.
Aynı grafik üzerinde birden çok Y ekseni gösterilmesi ve Serilerin seçilen Y eksenine göre çalışması. Bazı durumlarda maksimum ve minimum değerleri faklı olan Tag’lar aynı grafik üzerinde gösterilmek istenebilir. Bu bölümde aynı grafik üzerinde farklı değerlerin gösterimini açıklayacağız.
WinTr scada Dundas firmasından tedarik ettiği Chart nesnesini kullanır. Bu nesne ile alakalı ayarları üç şekilde yapabilirsiniz.
1. Chart üzerine sağ klik yaptığınızda açılan menüden “Wizard” tıklanır. Bu standart hızlı erişim menüsüdür. Gayet kolay ve hızlı bir şekilde chart’ı özelliştirebilirsiniz.
2. Chart üzerine sağ klik yaptığınızda açılan menüden “Properties” tıklanır. Bu detaylı özellik menüsünde chart’ın tüm özelliklerine erişebilirsiniz.
3. Dundas firmasının Chart nesnesini özelleştirmek için ürettiği “Chart Builder” programı ile Chart’ın tüm özelliklerine erişebilirsiniz. Konumuzu Chart builder programı ile anlatacağız.
CHART BUİLDER programı ile WinTr grafikleri üzerinde işlem yapmak:
1. WinTr scada ile chart oluşturulur ve üzerinde sağ klik yap. “Export Xml File Include Data” veya “Export Xml File Without Data” seçenekleri ile oluşturulan chart’ı dışarı aktar.
2. Chart Builder programını çalıştır ve “Load From File” seçeneği ile dışarı aktarılan dosyayı aç.
3. Sırasıyla 1,2,3,4,5 adımlarını tıkla. Chart’da ilave eksen değerleri için Alt Eksen(Sub Axis) eklemeliyiz. Alt eksenler aynı tarafda görünür, diğer tarafa eklemek için Secondery Axis seçeneği kullanılmalıdır. Genelde Y eksenine ekleme yapılır. aynı yöntem ile X eksenine’de ekleme yapabiliriz.
4. Bu menüde ihtiyacımız kadar Alt Eksen(Sub Axis) eklemeliyiz. Maximum ve Minumum değerlerini ayarlamalıyız.
5. Alt Eksenler(Sub Axis) eklendikten sonra Seriler için Axisleri seçmeliyiz. Aşağıdaki resimde 1,2,3 adımlarını uygulayınız. Her seri için bir Sub Axis seçin.
6. Yaptığımız değişiklikleri Xml dosyası olarak kaydedelim.
7. WinTr scada programı ile içe aktar işlemini yapalım. Şimdi “Import Xml File” seçeneği ile hazırladığımız dosyayı scada içersine entegre edelim. Bu işlem yapıldığında her seri için Tag seçimini yeniden yapmalıyız.
8. Tag seçimi yapıldığında aşağıdaki hata penceresi gözükebilir. Bu mesaj önemli değildir. Tag seçimine devam edin. Scada sayfasını kapatıp tekrar açtığınızda düzelecektir.
Tüm işlemler bitti. Artık çalışmaya hazır. Chart Builder programı ile binlerce farklı özellik ile chart’lar özelleştirilebilir. Chart Builder programı yükleme adresi için bizim ile temas kurunuz.
Örnek projeyi indirmek için tıklayınız.
WinTr scada gelişmeye devam ediyor. Eski konular daha kolay yöntemler ile yapılabiliyor. Yukarıda anlatılan konu yeni versiyonlarda daha kolay yapılabiliyor. Yapmanız gerekenler resimli olarak anlatılmıştır.
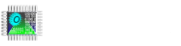
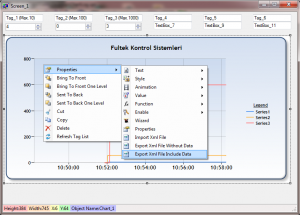
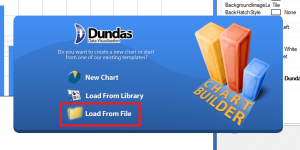
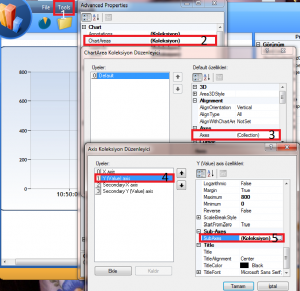
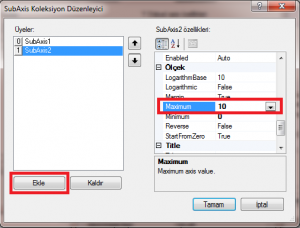
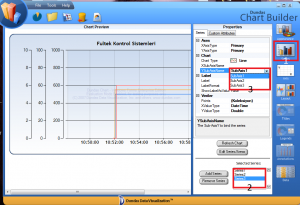
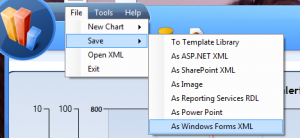
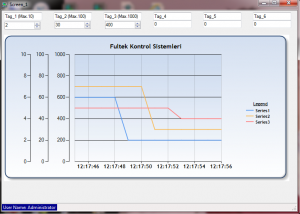
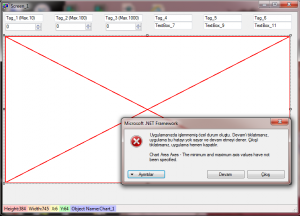
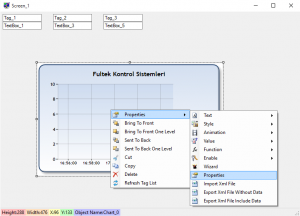
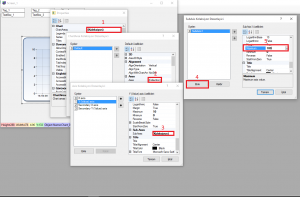
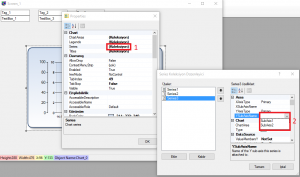
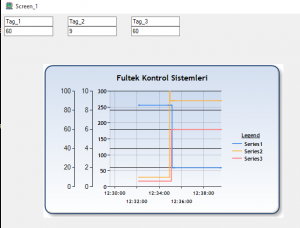
Son Yorumlar